2.3. Создание векторных изображений
ВЫ НАУЧИТЕСЬ: создавать и редактировать векторные изображения.
КЛЮЧЕВЫЕ СЛОВА:
Вектор / Вектор / Vector
Векторные изображения / Векторлық бейнелер / Vector images
Размер холста / Кенеп мөлшері / Canvas size
Кроме растровой графики существует векторная графика. В векторной графике изображения строятся из элементов: точка, линия, прямоугольник, эллипс, кривые и другие. Элементы векторного изображения называются графическими примитивами.
Одновременно с процессом рисования специальное программное обеспечение формирует описания графических примитивов, которые хранятся в графическом файле. К достоинствам векторной графики относятся следующие свойства:
– векторные графические изображения легко масштабируются (увеличение или уменьшение) без потери качества;
– графические файлы векторного типа имеют относительно небольшие размеры (рисунки, состоящие из тысяч примитивов, занимают дисковую память небольшого объема).
Для работы с векторной графикой функциональной и удобной среди большого многообразия программ является Inkscape. С помощью редактора можно создавать и редактировать изображения любой сложности. Интерфейс редактора Inkscape включает большой набор инструментов и функций для создания лого, плакатов, webграфики, чертежей, схем..

Попробуйте установить бесплатную программу векторного графического редактора Inkscape (https://inkscape.ru.uptodown.com/windows/download). Изучите интерфейс программы.
На рисунке 2.10 изображено окно векторного графического редактора Inkscape.
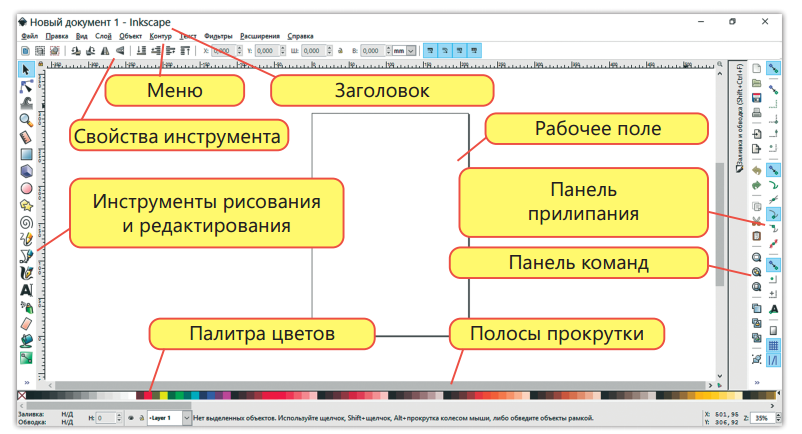
Рис. 2.10. Интерфейс векторного графического редактора Inkscape
Панель со значками в левой части окна представляет инструменты Inkscape для рисования и редактирования. В верхней части окна (под меню) находится панель Параметры инструментов, содержащая параметры, специфичные для каждого инструмента. Справа находится Панель команд с основными командными кнопками. Строка состояния (внизу окна) показывает полезные подсказки во время работы. Многие действия в Inkscape доступны с клавиатуры.

Выполним вместе настройку холста в графическом редакторе Inkscape. Установим размер рабочего листа по формату бумаги и выберем ориентацию листа.
1. Выберите в меню Файл – Свойства документа (Shift + Ctrl + D).
2. В меню Формат выберите Размер холста, например А4 или Letter (рис. 2.11). При необходимости можно задать другой размер, выбрав единицы измерения и указав ширину и высоту листа.
3. Выберите ориентацию холста: портрет или альбом (портретная ориентация по умолчанию).

Рис. 2.11. Свойства документа
Для создания нового файла выполните команду меню Файл – Создать (Ctrl + N). Для сохранения созданного файла сначала выберите Файл – Сохранить (Ctrl + S) и введите имя файла. Если нужна копия файла, то используйте Сохранить как… (Shift + Ctrl + S).
Файл сохранится в формате с расширением SVG (Scalable Vector Graphics – масштабируемая векторная графика). Формат SVG является открытым стандартом. Помимо данного формата в Inkscape можно работать и с другими форматами, например PNG и EPS.
Для удобства работы в Inkscape поменяйте масштаб (рис. 2.12) с помощью инструмента Увеличивать или уменьшать отображение документа (F3).
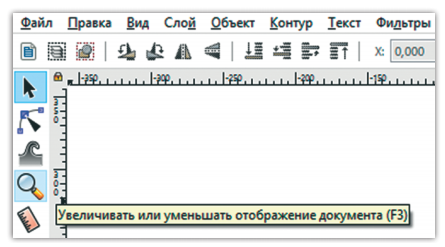
Рис. 2.12. Масштаб

С помощью инструмента Перо – Рисовать произвольные контуры (F6) нарисуйте произвольные контуры, прямые и ломаные линии в графическом редакторе Inkscape.

Шаг за шагом
Для рисования:
– произвольной линии установите курсор в произвольной точке. Нажмите левую кнопку мыши, не отпуская ее, перемещайте курсор по рабочему полю. Отпустите кнопку мыши;
– прямой линии установите курсор в начальной точке и щелкните левой кнопкой мыши. Установите курсор в конечной точке. Щелкните левой кнопкой мыши;
– ломаной линии нарисуйте первую прямую линию. Щелкните по конечной точке первой линии. Это будет начальная точка второй линии. Нарисуйте вторую линию.

С помощью инструмента Перо – Рисовать кривые Безье и прямые линии (Shift + F6) нарисуйте кривые и прямые линии. Подробнее с кривыми вы познакомитесь в следующем параграфе.

Шаг за шагом
Для рисования:
– ломаной линии щелкните мышью в нескольких местах страницы. Программа сама строит отрезки между двумя последовательно поставленными точками;
– фигуры, совмещая прямые и гладкие узлы. Фигура состоит из двух узлов управления, которые лежат на одной линии, но направлены в разные стороны.
1. Установите курсор в произвольной точке. Щелкните левой кнопкой мыши.
2. Установите курсор в нужной точке. Нажмите левую кнопку мыши и, не отпуская ее, регулируйте изгиб и направление линии. Для продолжения рисования выберите следующую точку и повторите предыдущие действия.
3. Для окончания рисования линии нажмите клавишу Enter. Для отмены линии нажмите клавишу Esc. Для отмены только последнего сегмента незаконченной линии нажмите клавишу Backspace.

С помощью инструмента Перо – Рисовать каллиграфическим пером (Ctrl + F6) напишите произвольное слово по теме «Векторная графика».

Шаг за шагом
1. Для написания каллиграфическим пером установите курсор в произвольной точке. Нажмите левую кнопку мыши и, не отпуская ее, перемещайте курсор по рабочему полю. Каждую букву лучше рисовать как отдельный объект. Это удобно для последующего редактирования.
2. Для рисования геометрических фигур нажимайте и перетаскивайте новую фигуру по холсту курсором соответствующего инструмента. В выбранной фигуре узлы управления отображаются в виде белых меток. При редактировании фигуры необходимо перемещать эти узлы.

Нарисуйте прямоугольник (рис. 2.13) с помощью инструмента Прямоугольник – Рисовать прямоугольники и квадраты (F4). Что произойдет, если при рисовании прямоугольника нажать клавишу Shift?
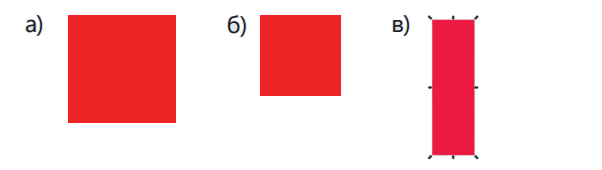
Рис. 2.13. Прямоугольники: а) произвольный; б) при нажатии клавиши Ctrl; в) при нажатии клавиши Shift
Если нажать клавишу Ctrl, будет нарисован прямоугольник с соотношением сторон 1:1, 2:1, 3:1 и т.д. Один из вариантов прямоугольника – квадрат.
При работе в графическом редакторе сначала необходимо выделить объект. Инструмент выделения и трансформации используется для выбора, перемещения и изменения размеров объектов на холсте с помощью мыши.
Для того чтобы активировать инструмент выделения и трансформации, выберите его на Панели инструментов (это первый
инструмент сверху в виде черной стрелочки) или нажмите клавишу S, или F1. После этого над объектом можно выполнить такие преобразования, как закраска, вращение, перемещение, дублирование и т.д.

Что произойдет, если при выделении объектов нажать клавишу Shift? Как можно отменить выделение?

Знание. Понимание
1. Из чего состоит растровый рисунок? Произнесите ключевые слова на разных языках.
2. Из каких объектов состоит векторная графика?
3. Какие атрибуты присваиваются объектам?
4. В каком формате сохраняют файлы в Inkscape?
5. Какие программы используются для создания векторных изображений?
6. Перечислите объекты окна программы для создания векторной графики в Inkscape.
7. С какими инструментами вы научились работать?

Применение. Анализ
8. Нарисуйте с помощью инструмента Эллипс – Рисовать круги, эллипсы и дуги (F5) (рис. 2.14). Что произойдет с эллипсом, если нажать клавишу Shift или Ctrl? В каком случае получится круг?
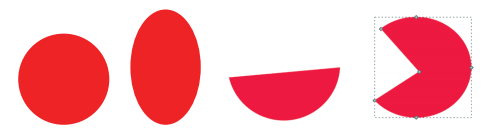
Рис. 2.14. Круг, эллипс, дуга, сектор
9. Для рисования сектора или дуги сначала нарисуйте эллипс. Затем перемещайте узел на контуре круга при нажатой кнопке мыши.
В каком случае будет нарисован сектор или дуга? Что получится при нажатой клавише Ctrl?
10. Поэкспериментируйте с инструментами Рисовать звезды и многоугольники (рис. 2.15).
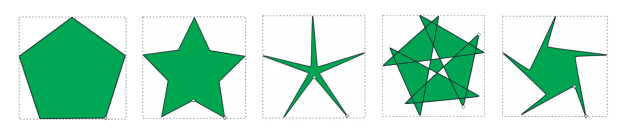
Рис. 2.15. Звезды и многоугольники
Для точной настройки параметров фигуры нужно изменить параметры инструмента на верхней панели (рис. 2.16).

Рис. 2.16. Параметры фигуры
11. Для рисования спирали выберите инструмент Рисовать спирали (F9) (рис. 2.17).
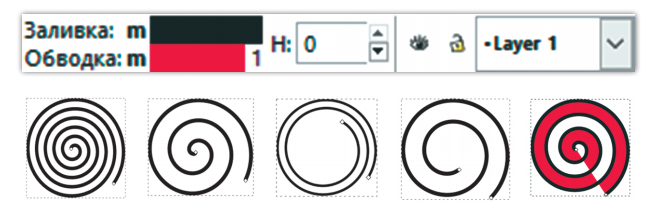
Рис. 2.17. Спирали
Чтобы изменить цвет заливки объекта:
– выделите объект;
– щелкните левой кнопкой мыши по нужному цвету в палитре внизу рабочего поля.
12. Создайте на рабочем столе несколько объектов, например эллипс, прямоугольник, многоугольник и т.д.
1) Выделите любой объект.
2) Выполните различные операции: копирование, перемещение, удаление, масштабирование, вращение, перекос.
Для удаления:
1) Выделите объект.
2) Нажмите клавишу Delete или примените из контекстного меню команду Удалить.
Попробуйте удалить группу объектов.
Для отмены последней операции над объектом нажмите кнопку на Панели Команд или выполните команду Правка – Отменить (Ctrl + Z).
Проанализируйте, почему при выполнении различных операций необходимо выделять объект.
Создайте иллюстрацию по образцу рисунка 2.18 в графическом редакторе Inkscape. Проанализируйте, какие инструменты использовались при создании рисунка.
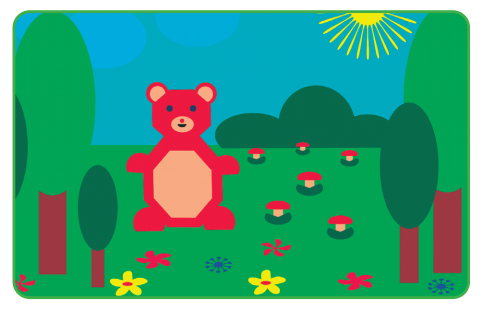
Рис. 2.18. Мишка на поляне

Шаг за шагом
1. Для создания нового документа выполните команду: Файл – Создать.
2. Выполните команду Вид – Сетка страницы.
3. Создайте рисунок по образцу, используя инструменты для рисования.
4. Для выполнения действий выделение, группировка, заливка, повороты воспользуйтесь справочной системой редактора (рис. 2.19).
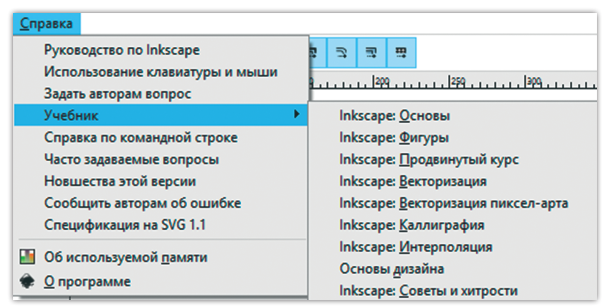
Рис. 2.19. Справка
Например, группировка объектов (рис. 2.20) – нажать клавишу Shift, выделить объекты. Выбрать в меню команду Объект –
Сгруппировать.
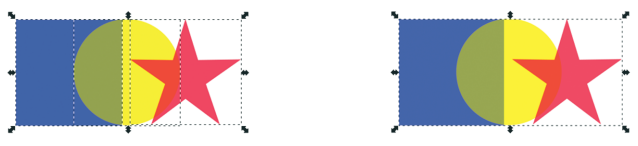
Рис. 2.20. Группировка объектов
5. Результат выполнения запишите в файл Мишка на поляне.svg.

Синтез. Оценивание
13. Используя полученные навыки, создайте рисунок по теме «Исторические памятники Казахстана» в графическом редакторе Inkscape.
1) Для выбора картинки памятника Казахстана воспользуйтесь поисковой системой Интернета (рис. 2.21).
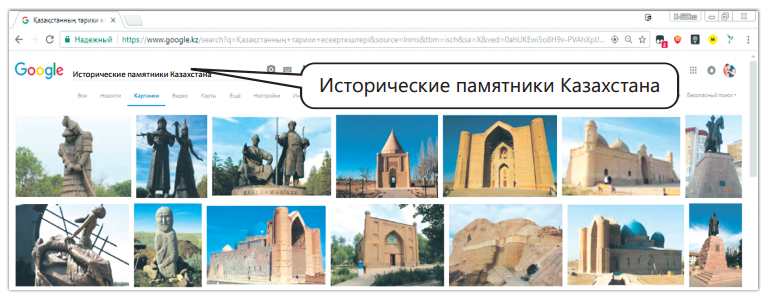
Рис. 2.21. Исторические памятники Казахстана
2) Проанализируйте выбранную картинку и синтезируйте полученные знания. При создании рисунок должен содержать геометрические объекты.
3) Примените знания и навыки методов комбинирования, копирования, перемещения и т.д.
4) Оцените методы комбинирования объектов в графическом редакторе Inkscape:
А) объединение;
В) сумма;
С) разность;
D) пересечение;
E) исключающее ИЛИ – исключение.
Какой объект получится в ходе комбинирования? Охарактеризуйте полученные объекты.
Рекомендации для комбинирования объектов
А) Объединение объектов (рис. 2.22).
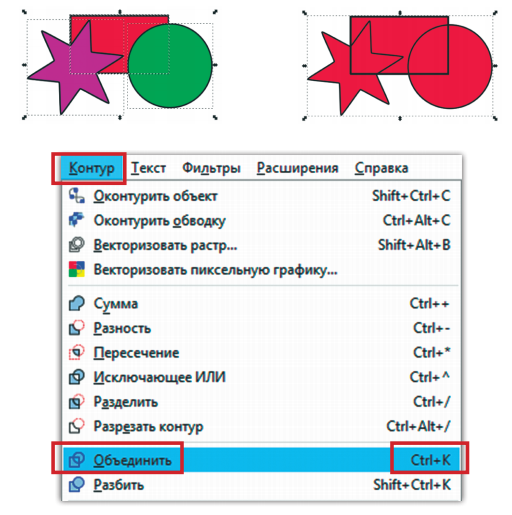
Рис. 2.22. Объединение
В) Сумма объектов (рис. 2.23).
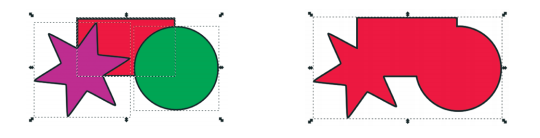
Рис. 2.23. Сумма
С) Разность объектов (рис. 2.24).
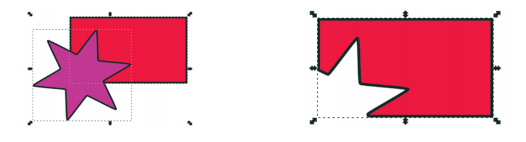
Рис. 2.24. Разность
D) Пересечение объектов (рис. 2.25).
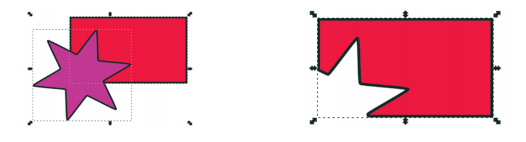
Рис. 2.25. Пересечение
E) Исключающее ИЛИ (рис. 2.26) – исключение частей объектов.
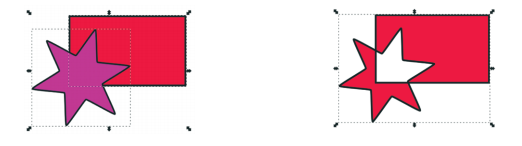
Рис. 2.26. Исключение
5) Сохраните файл с именем названия памятника.

Электронные задания
Задание 2. Определите методы комбинирования группы объектов.
Векторные изображения / Векторлық бейнелер / Vector images Размер холста / Кенеп мөлшері / Canvas size
Кроме растровой графики существует векторная графика. В векторной графике изображения строятся из элементов: точка, линия, прямоугольник, эллипс, кривые и другие. Элементы векторного изображения называются графическими примитивами.
Одновременно с процессом рисования специальное программное обеспечение формирует описания графических примитивов, которые хранятся в графическом файле. К достоинствам векторной графики относятся следующие свойства:
– векторные графические изображения легко масштабируются (увеличение или уменьшение) без потери качества;
– графические файлы векторного типа имеют относительно небольшие размеры (рисунки, состоящие из тысяч примитивов, занимают дисковую память небольшого объема).
Для работы с векторной графикой функциональной и удобной среди большого многообразия программ является Inkscape. С помощью редактора можно создавать и редактировать изображения любой сложности. Интерфейс редактора Inkscape включает большой набор инструментов и функций для создания лого, плакатов, webграфики, чертежей, схем..
Попробуйте установить бесплатную программу векторного графического редактора Inkscape (https://inkscape.ru.uptodown.com/windows/download). Изучите интерфейс программы.
На рисунке 2.10 изображено окно векторного графического редактора Inkscape.
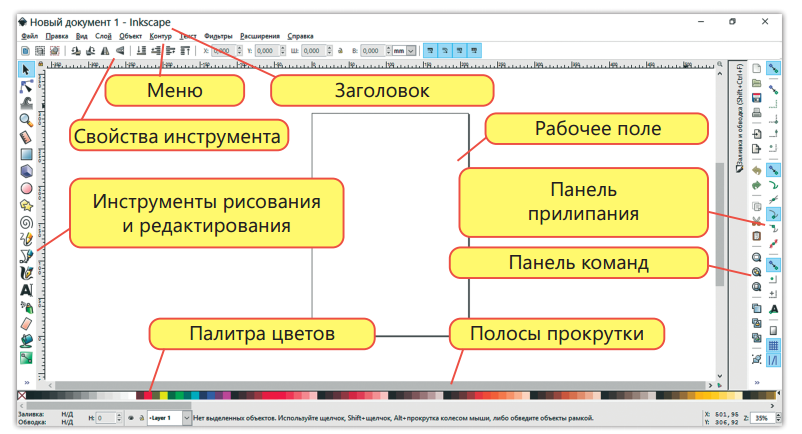
Рис. 2.10. Интерфейс векторного графического редактора Inkscape
Панель со значками в левой части окна представляет инструменты Inkscape для рисования и редактирования. В верхней части окна (под меню) находится панель Параметры инструментов, содержащая параметры, специфичные для каждого инструмента. Справа находится Панель команд с основными командными кнопками. Строка состояния (внизу окна) показывает полезные подсказки во время работы. Многие действия в Inkscape доступны с клавиатуры.
Выполним вместе настройку холста в графическом редакторе Inkscape. Установим размер рабочего листа по формату бумаги и выберем ориентацию листа.
1. Выберите в меню Файл – Свойства документа (Shift + Ctrl + D).
2. В меню Формат выберите Размер холста, например А4 или Letter (рис. 2.11). При необходимости можно задать другой размер, выбрав единицы измерения и указав ширину и высоту листа.
3. Выберите ориентацию холста: портрет или альбом (портретная ориентация по умолчанию).

Рис. 2.11. Свойства документа
Для создания нового файла выполните команду меню Файл – Создать (Ctrl + N). Для сохранения созданного файла сначала выберите Файл – Сохранить (Ctrl + S) и введите имя файла. Если нужна копия файла, то используйте Сохранить как… (Shift + Ctrl + S).
Файл сохранится в формате с расширением SVG (Scalable Vector Graphics – масштабируемая векторная графика). Формат SVG является открытым стандартом. Помимо данного формата в Inkscape можно работать и с другими форматами, например PNG и EPS.
Для удобства работы в Inkscape поменяйте масштаб (рис. 2.12) с помощью инструмента Увеличивать или уменьшать отображение документа (F3).
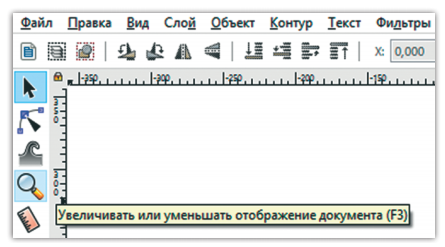
Рис. 2.12. Масштаб
С помощью инструмента Перо – Рисовать произвольные контуры (F6) нарисуйте произвольные контуры, прямые и ломаные линии в графическом редакторе Inkscape.
Шаг за шагом
Для рисования:
– произвольной линии установите курсор в произвольной точке. Нажмите левую кнопку мыши, не отпуская ее, перемещайте курсор по рабочему полю. Отпустите кнопку мыши;
– прямой линии установите курсор в начальной точке и щелкните левой кнопкой мыши. Установите курсор в конечной точке. Щелкните левой кнопкой мыши;
– ломаной линии нарисуйте первую прямую линию. Щелкните по конечной точке первой линии. Это будет начальная точка второй линии. Нарисуйте вторую линию.
С помощью инструмента Перо – Рисовать кривые Безье и прямые линии (Shift + F6) нарисуйте кривые и прямые линии. Подробнее с кривыми вы познакомитесь в следующем параграфе.
Шаг за шагом
Для рисования:
– ломаной линии щелкните мышью в нескольких местах страницы. Программа сама строит отрезки между двумя последовательно поставленными точками;
– фигуры, совмещая прямые и гладкие узлы. Фигура состоит из двух узлов управления, которые лежат на одной линии, но направлены в разные стороны.
1. Установите курсор в произвольной точке. Щелкните левой кнопкой мыши.
2. Установите курсор в нужной точке. Нажмите левую кнопку мыши и, не отпуская ее, регулируйте изгиб и направление линии. Для продолжения рисования выберите следующую точку и повторите предыдущие действия.
3. Для окончания рисования линии нажмите клавишу Enter. Для отмены линии нажмите клавишу Esc. Для отмены только последнего сегмента незаконченной линии нажмите клавишу Backspace.
С помощью инструмента Перо – Рисовать каллиграфическим пером (Ctrl + F6) напишите произвольное слово по теме «Векторная графика».
Шаг за шагом
1. Для написания каллиграфическим пером установите курсор в произвольной точке. Нажмите левую кнопку мыши и, не отпуская ее, перемещайте курсор по рабочему полю. Каждую букву лучше рисовать как отдельный объект. Это удобно для последующего редактирования.
2. Для рисования геометрических фигур нажимайте и перетаскивайте новую фигуру по холсту курсором соответствующего инструмента. В выбранной фигуре узлы управления отображаются в виде белых меток. При редактировании фигуры необходимо перемещать эти узлы.
Нарисуйте прямоугольник (рис. 2.13) с помощью инструмента Прямоугольник – Рисовать прямоугольники и квадраты (F4). Что произойдет, если при рисовании прямоугольника нажать клавишу Shift?
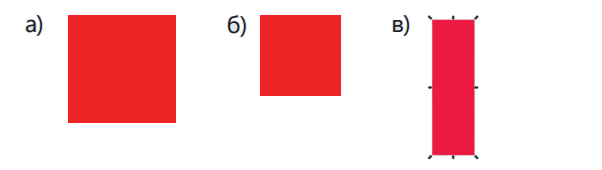
Рис. 2.13. Прямоугольники: а) произвольный; б) при нажатии клавиши Ctrl; в) при нажатии клавиши Shift
Если нажать клавишу Ctrl, будет нарисован прямоугольник с соотношением сторон 1:1, 2:1, 3:1 и т.д. Один из вариантов прямоугольника – квадрат.
При работе в графическом редакторе сначала необходимо выделить объект. Инструмент выделения и трансформации используется для выбора, перемещения и изменения размеров объектов на холсте с помощью мыши.
Для того чтобы активировать инструмент выделения и трансформации, выберите его на Панели инструментов (это первый
инструмент сверху в виде черной стрелочки) или нажмите клавишу S, или F1. После этого над объектом можно выполнить такие преобразования, как закраска, вращение, перемещение, дублирование и т.д.
Что произойдет, если при выделении объектов нажать клавишу Shift? Как можно отменить выделение?
Знание. Понимание
1. Из чего состоит растровый рисунок? Произнесите ключевые слова на разных языках.
2. Из каких объектов состоит векторная графика?
3. Какие атрибуты присваиваются объектам?
4. В каком формате сохраняют файлы в Inkscape?
5. Какие программы используются для создания векторных изображений?
6. Перечислите объекты окна программы для создания векторной графики в Inkscape.
7. С какими инструментами вы научились работать?
Применение. Анализ
8. Нарисуйте с помощью инструмента Эллипс – Рисовать круги, эллипсы и дуги (F5) (рис. 2.14). Что произойдет с эллипсом, если нажать клавишу Shift или Ctrl? В каком случае получится круг?
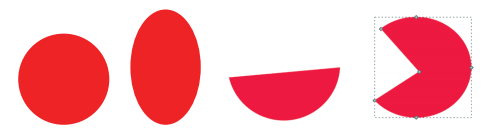
Рис. 2.14. Круг, эллипс, дуга, сектор
9. Для рисования сектора или дуги сначала нарисуйте эллипс. Затем перемещайте узел на контуре круга при нажатой кнопке мыши.
В каком случае будет нарисован сектор или дуга? Что получится при нажатой клавише Ctrl?
10. Поэкспериментируйте с инструментами Рисовать звезды и многоугольники (рис. 2.15).
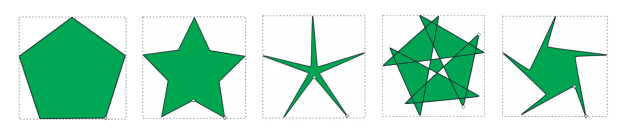
Рис. 2.15. Звезды и многоугольники
Для точной настройки параметров фигуры нужно изменить параметры инструмента на верхней панели (рис. 2.16).

Рис. 2.16. Параметры фигуры
11. Для рисования спирали выберите инструмент Рисовать спирали (F9) (рис. 2.17).
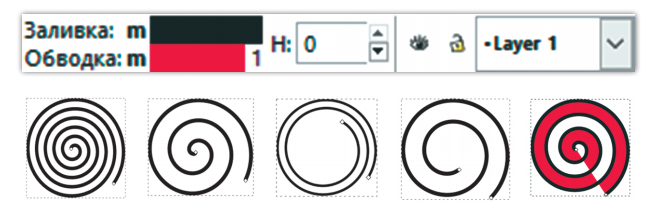
Рис. 2.17. Спирали
Чтобы изменить цвет заливки объекта:
– выделите объект;
– щелкните левой кнопкой мыши по нужному цвету в палитре внизу рабочего поля.
12. Создайте на рабочем столе несколько объектов, например эллипс, прямоугольник, многоугольник и т.д.
1) Выделите любой объект.
2) Выполните различные операции: копирование, перемещение, удаление, масштабирование, вращение, перекос.
Для удаления:
1) Выделите объект.
2) Нажмите клавишу Delete или примените из контекстного меню команду Удалить.
Попробуйте удалить группу объектов.
Для отмены последней операции над объектом нажмите кнопку на Панели Команд или выполните команду Правка – Отменить (Ctrl + Z).
Проанализируйте, почему при выполнении различных операций необходимо выделять объект.
Создайте иллюстрацию по образцу рисунка 2.18 в графическом редакторе Inkscape. Проанализируйте, какие инструменты использовались при создании рисунка.
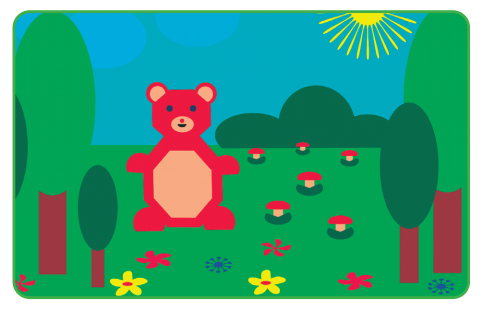
Рис. 2.18. Мишка на поляне
Шаг за шагом
1. Для создания нового документа выполните команду: Файл – Создать.
2. Выполните команду Вид – Сетка страницы.
3. Создайте рисунок по образцу, используя инструменты для рисования.
4. Для выполнения действий выделение, группировка, заливка, повороты воспользуйтесь справочной системой редактора (рис. 2.19).
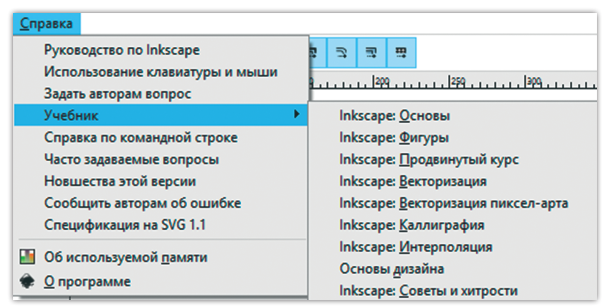
Рис. 2.19. Справка
Например, группировка объектов (рис. 2.20) – нажать клавишу Shift, выделить объекты. Выбрать в меню команду Объект –
Сгруппировать.
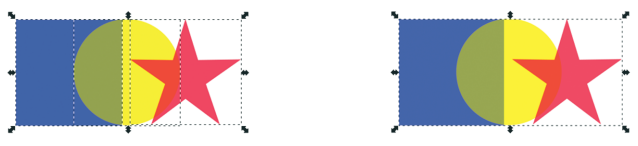
Рис. 2.20. Группировка объектов
5. Результат выполнения запишите в файл Мишка на поляне.svg.
Синтез. Оценивание
13. Используя полученные навыки, создайте рисунок по теме «Исторические памятники Казахстана» в графическом редакторе Inkscape.
1) Для выбора картинки памятника Казахстана воспользуйтесь поисковой системой Интернета (рис. 2.21).
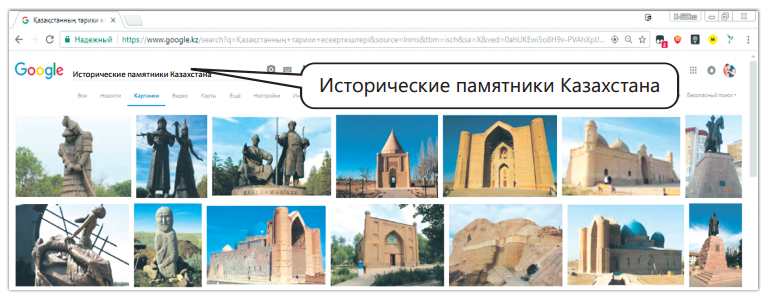
Рис. 2.21. Исторические памятники Казахстана
2) Проанализируйте выбранную картинку и синтезируйте полученные знания. При создании рисунок должен содержать геометрические объекты.
3) Примените знания и навыки методов комбинирования, копирования, перемещения и т.д.
4) Оцените методы комбинирования объектов в графическом редакторе Inkscape:
А) объединение;
В) сумма;
С) разность;
D) пересечение;
E) исключающее ИЛИ – исключение.
Какой объект получится в ходе комбинирования? Охарактеризуйте полученные объекты.
Рекомендации для комбинирования объектов
А) Объединение объектов (рис. 2.22).
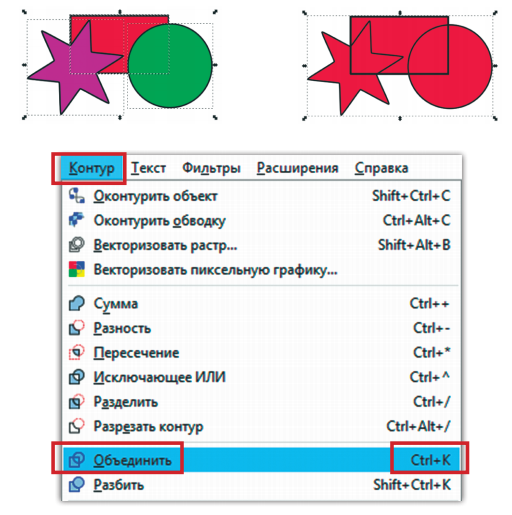
Рис. 2.22. Объединение
В) Сумма объектов (рис. 2.23).
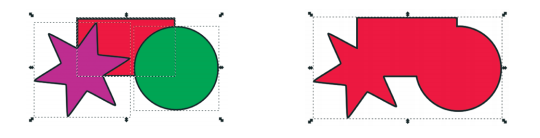
Рис. 2.23. Сумма
С) Разность объектов (рис. 2.24).
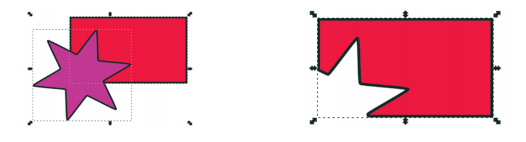
Рис. 2.24. Разность
D) Пересечение объектов (рис. 2.25).
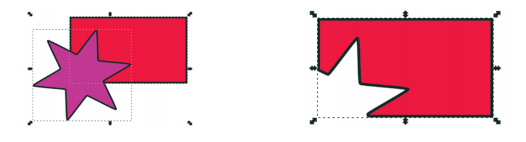
Рис. 2.25. Пересечение
E) Исключающее ИЛИ (рис. 2.26) – исключение частей объектов.
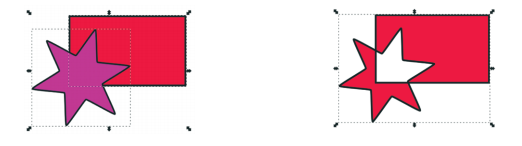
Рис. 2.26. Исключение
5) Сохраните файл с именем названия памятника.
Электронные задания